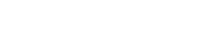Your time is valuable in today's fast-paced world, as is your relationship with customers, co-workers, and others. Using a chrome screen recorder can save you time, streamline your workflow, and facilitate training and development. By using any quality recorder, you can present important, complex information in a personal yet scalable manner.
Detail-oriented concepts, such as contract walkthroughs or detailed product demos, are best understood in person. Your audience is busy, however. Your schedule is full. In a nutshell, Google chrome screen recorders can fill the gap between your audience's needs and how that information can be presented to them. One can do this all without taking up too much of anyone's valuable time.
The question is, which screen recorder for chrome will provide you with the features you require?
Check out these Chrome screen recorders that save you time, connect you with your audience, and simplify learning.
- Waybook Record: The Best Chrome Screen Recorder
- Windows Game Bar to Record Screen Video
- Google Chrome Screen Recording with Third-Party Tool: OBS
Let’s discuss them one by one to find out which best meets your needs;
Waybook Extension; the Best Chrome Screen Recorder
Do you recall a time when you had to explain the app's complexity virtually to a colleague? Taking one-on-one sessions is not feasible because of time constraints and complex processes that cannot be explained over a brief Zoom call! This is where the Wayboook Chrome screen recorder comes in handy.
Waybook is an all-in-one training solution app that entails all the necessary materials for the training and development of your employees. In a fast-paced working environment, there is a high probability that you won’t have time for the learning and development of your employees. Well, the Waybook Chrome screen recorder answers your prayers. Technology can seamlessly enhance the quality of employee training.
You can conveniently record & narrate all the important processes and edit them. After that, you can provide the training materials and guidelines to your employees so that they can watch them at their convenience.
What sets it apart?
- Easy to navigate UI with which you can record the whole process without any difficulty.
- A wider choice of export formats makes the process all the more simple.
- It’s your choice whether you want to record a single window or the entire screen.
- The Waybook extension even allows you to edit your recording prior to downloading.
- Last but not least, it’s completely free of charge.
What else would you fancy in an ideal chrome screen recorder?
How to Use Waybook Screen Recorder
The working mechanism of Waybook Record is extremely straightforward. First, install the Waybook extension on your chrome browser, and then follow these simple steps to record your screen on Google Chrome;
- Go to the top right corner of your chrome browser and look for the Waybook extension— A cyan-colored glowing dot.
Note: If it’s not visible, then click on the ‘hammer-shaped extension’ icon and find Waybook from the dropdown menu. Once found, pin it to the main bar.

- If you want to record your video and audio along with the screen, then enable the ‘camera’ and ‘microphone’ settings. You can also customize the recording area from the top of the Waybook extension’s dropdown. Either keep it for a single tab, for the whole desktop, or limit it to the camera only.
- Now click on ‘start recording’ and do whatever you want to record.
- You can pause, resume, or end recording anytime. Once you’re done with recording, click on the ‘pause’ button and hit on the ‘tick’ sign to stop recording.

- A new window will appear. Trim the video according to your need, and select your desired format.
- Finally, hit the ‘download’ button to save your recording into your desired directory.
That’s it! You have done it. Now, you can share this recording with your employees to make the training and learning process effortless.
Just download it. It's completely free!
Download the Waybook Chrome Screen Recorder now!
Windows Game Bar to Record Screen Video
The built-in tool - Game Bar - allows you to record your screen on Windows 10. While it was designed primarily to record gaming sessions on PCs and Xboxes, it can also record activities on other apps.
The in-built tool Game Bar on Windows 10 lets you record your screen for free. Screen recording can last up to 4 hours and can only be done for one application at a time. Neither the desktop nor File Explorer can be screen recorded.
As its name suggests, it focuses on gaming, so the screen recording capabilities are quite limited. The main limitation of recording within one app at a time is that it ends as soon as the app is minimized or closed. In essence, this is meant for games that operate in such a manner.
By making a few adjustments, Microsoft may be able to make the feature even more useful in the future, allowing recording while switching app windows, as well as recording the Taskbar, Start Menu, On-Screen Keyboard, etc.
How to Use the Windows Screen Recorder for Chrome
- Open your game or app and press [Windows] and [G] to launch the Game Bar
- Game Capturing will display:

- Click the ‘Start Recording' button to begin with the recording. You can press the R+Alt+Win buttons to start recording instantly.
- Afterward, you'll be presented with a dialog box saying "Games Not Available” and a checkbox saying "Enable Games.” Enabling them allows you to record
- On the top right side, you’ll see the recorder, where you can stop it.

Google Chrome Screen Recording with Third-Party Tool: OBS
The OBS Studio is a powerful tool for broadcasting and displaying screens. The open-source software is also capable of recording computer screens as well as picking up audio while streaming content live. High-quality videos can be customized using the dashboard's user-friendly features.
However, this screen recorder entails a few limitations too. The setup process is quite complex, making it difficult to grasp at first. The user interface is low quality, resulting in a dull experience. It also requires a lot of external tools to get the most out of it, which is quite tedious.
How to Use OBS to Screen Record Video on Chrome
To record your chrome screen with OBS, follow the below-given steps;
- Launch the OBS software. On opening, OBS Studio will directly add a Scene. Otherwise, push the ‘+’ sign at the bottom of the screen to manually start the process— this will be at the bottom of the Sources box.
- Now, choose ‘Display Capture’ from the options
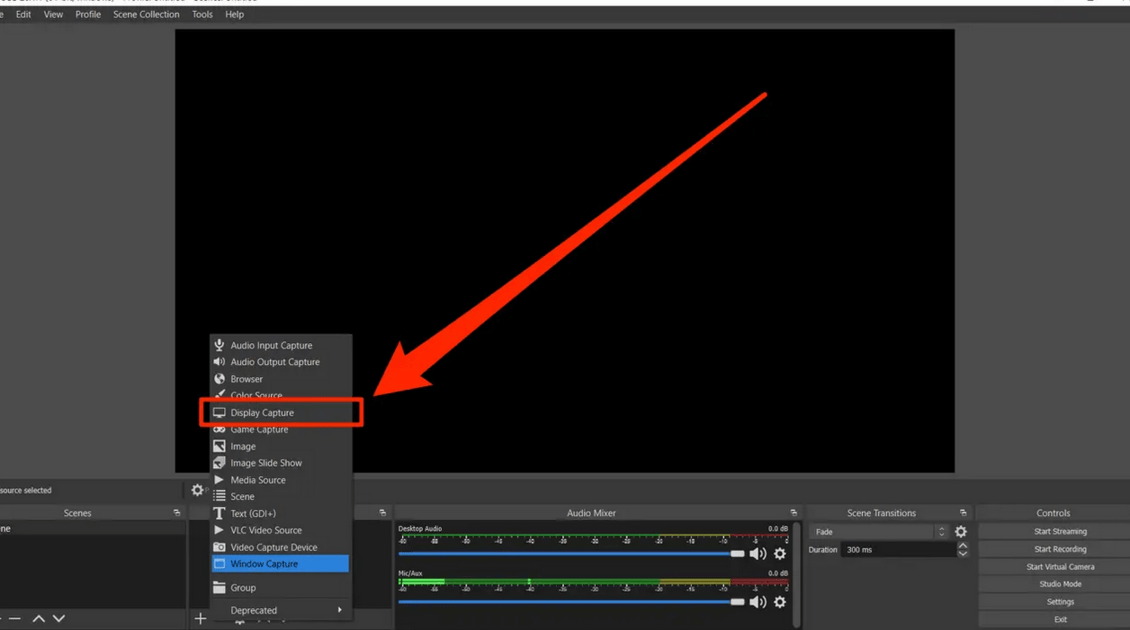
- Hit ‘Ok’ after adding the title in the pop-up that appeared on your screen.
- In the case of multiple monitors, another pop-up will follow. Choose the display you want to screen record from the dropdown list
- Now, open settings by navigating to the bottom-right corner of the software window
- A window will pop-up asking for your preferred Output format
- Just select the desired destination for the Output file under the ‘Recording Path’ tab

- Finally, hit the blue ‘Start Recording’ button at the bottom-right corner of the software screen
The usage and functioning of OBS Studio are pretty complex. However, this feature-rich application comes in handy for your recording needs, at the cost of compromising on the interface and spending some time on Youtube to watch its tutorials.
Conclusion
By following this guide, you’d be able to locate the best chrome screen recorder for your Google Chrome browser. The features and plans offered by each of these options differ.
Waybook is the optimal option for your professional needs. The reasons are quite obvious: the process of installation is quite simple, there are no complex processes involved in the Chrome screen recording process, and the UI is quite fun to use.
Also, the extension is integrated with an all-in-one training solution, which makes it an ideal tool for corporate training managers.
Want to get more insights on the future of Training & Management? Check out our related resources:
- 6 Ways Technology Can Enhance Employee Training
- How To Train Employees on New Software
- How to be a Good Remote Leader in 2022 [7 proven ways]